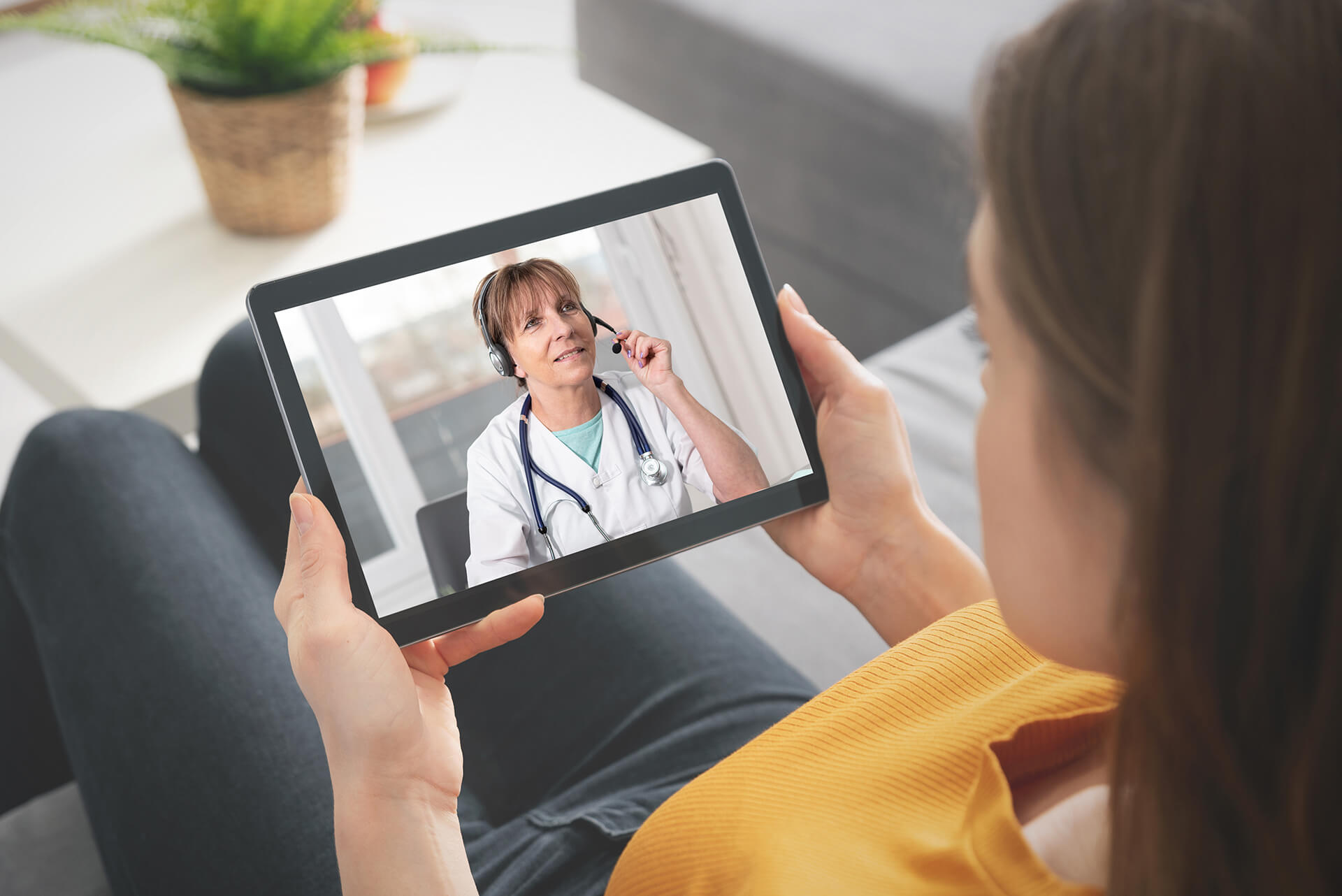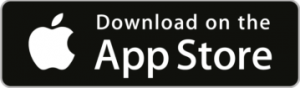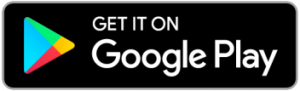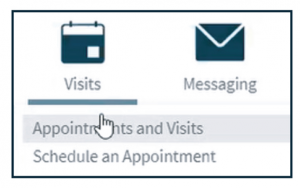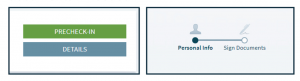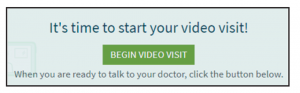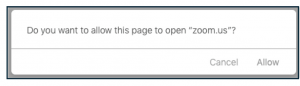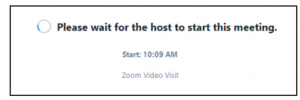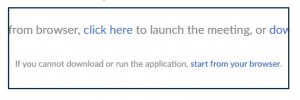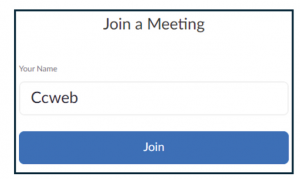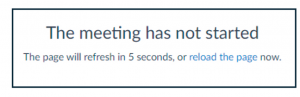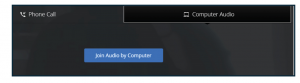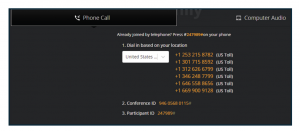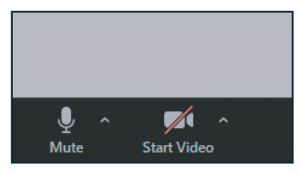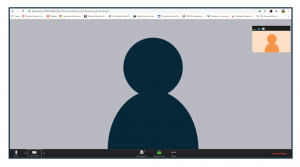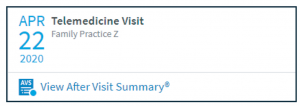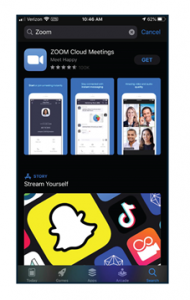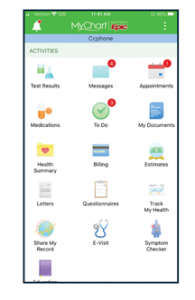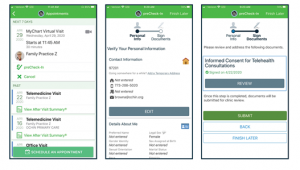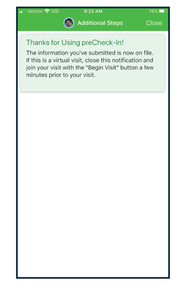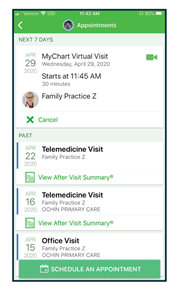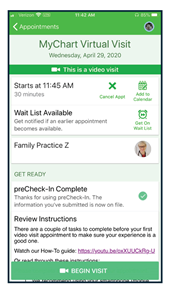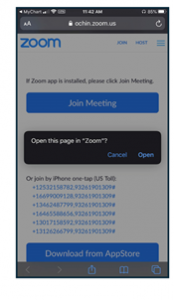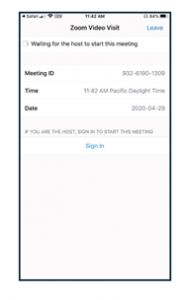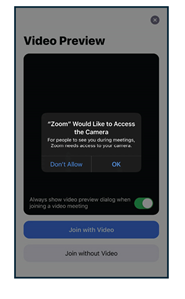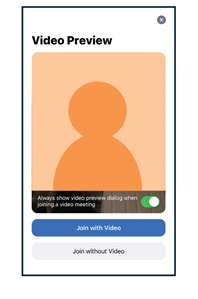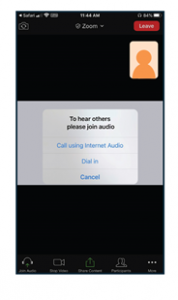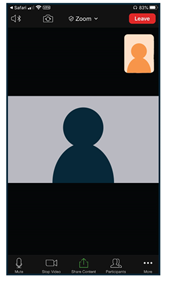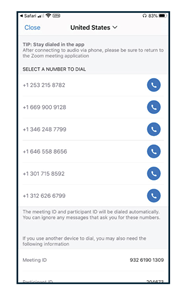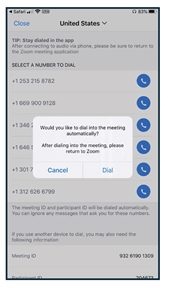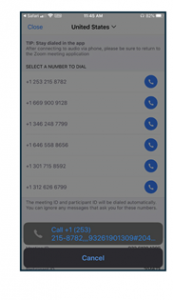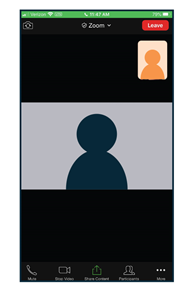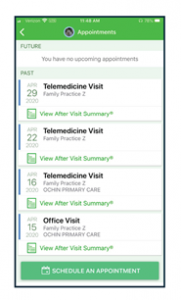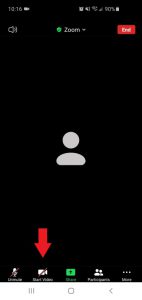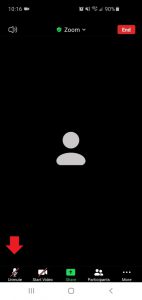What is Telehealth?
Telehealth also known as Virtual Visits, are a safe way to meet with your clinician or provider “face-to-face” without coming into the health center! Telehealth visits can be done using Zoom on a smartphone, tablet or laptop and can be accessed through your My Chart account.
What do I need?
You will need a device with a camera and microphone, as well as Internet access. Smartphones, laptops, and tablets are all acceptable devices! Additionally, if using a smartphone, you will need to download the MyChart and Zoom apps directly from the app store. Do you need a UCFS MyChart account? Please contact the health center and ask them to send you a link to get started — these can either be emailed to you or texted directly to your smartphone.
Get started now!
Download MyChart for your tablet or phone.
Download Zoom for your tablet or phone.